Add Widgets
Ufunded widgets include tools like charts, watchlists, and positions, and can be added to workspaces to aid in trading.
Widgets can be added in any combination to a workspace. Once added, they can be customized to fit the exact need.
Adding a Widget
The following widgets are available to be added to workspaces:
Widgets can be added by clicking one of the My Accounts or Tools drop-downs at the top of the screen.

Upon clicking the widget button, the widget will appear in the workspace below. If multiple widgets already exist, it will be added in among the existing widgets. Widgets can also be added by dragging the desired widget from the above selection bar into the desired location the workspace.
When adding a widget, clicking the + icon allows you to add additional tabs within the widget, as well as selecting from additional widget options such as the following.

You can customize the chart by selecting within the options on the left side of the chart. More information regarding chart settings can be found here.
Editing Layout of Widgets
Upon adding new charts, they will automatically be fit to the screen. Adding new widgets will automatically re-size them to fit all widgets to the screen. You can edit the layout of widgets by adding and removing widgets as well as dragging widgets to your desired positioning on the screen.
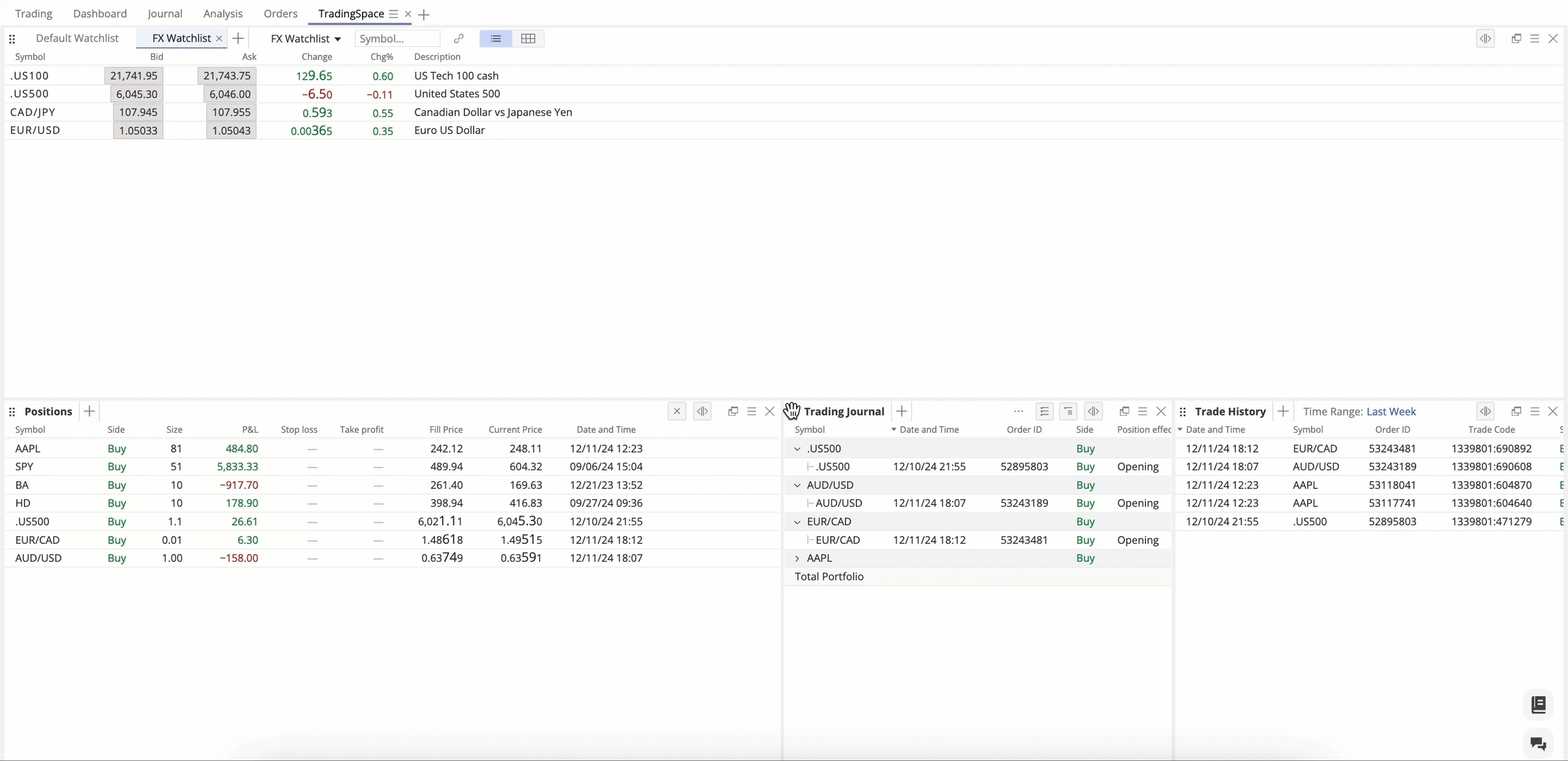
Widgets can also be re-sized to a variety of sizes and shapes within the workspace for best fit. One way to do this is by hovering the cursor over the space between two widgets and dragging to the appropriate sizing. Each of the widgets will respond.
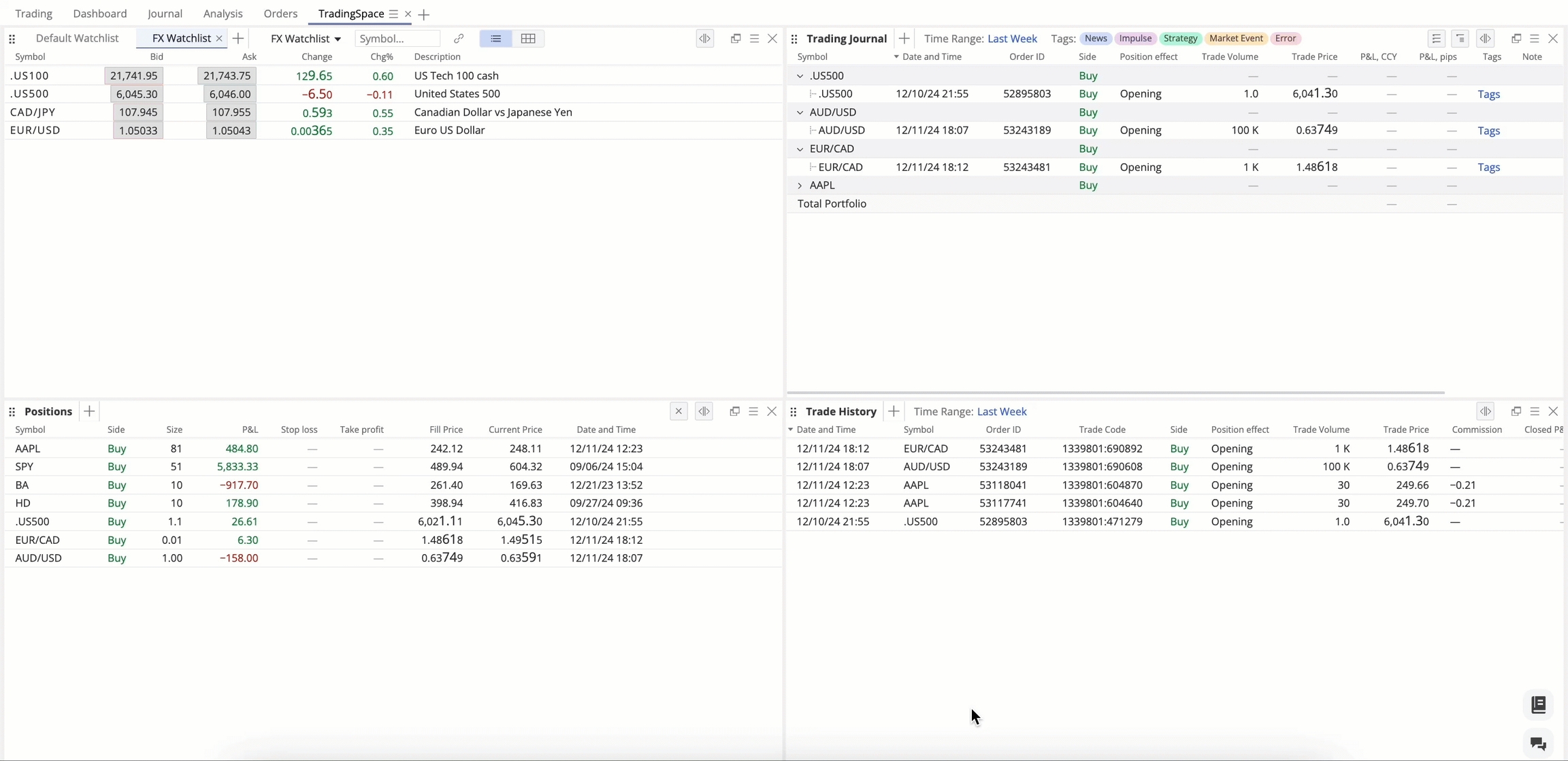
Last updated

