Alerts
Alerts can be configured across the platform to aid in trading by being notified when certain criteria are met. Alerts are managed in the Alerts widget, but are integrated into other widgets such as watchlists, positions, and charts.
Alerts only will work when the user is logged into the platform.
Viewing Alerts
To view alerts, navigate to the Alerts widget under the Tools dropdown.

Upon opening Alerts, the view is defaulted to the active alerts. You can toggle the view to view all alerts (including expired or triggered alerts) by clicking the drop-down and selecting All Alerts.

Creating Alerts
Creating Alerts from Alerts Widget
To create an alert from the Alerts widget, click the Create Alert button.

The Create Alert modal will appear. Alerts can be based off of one or more criteria and set with an expiration date.
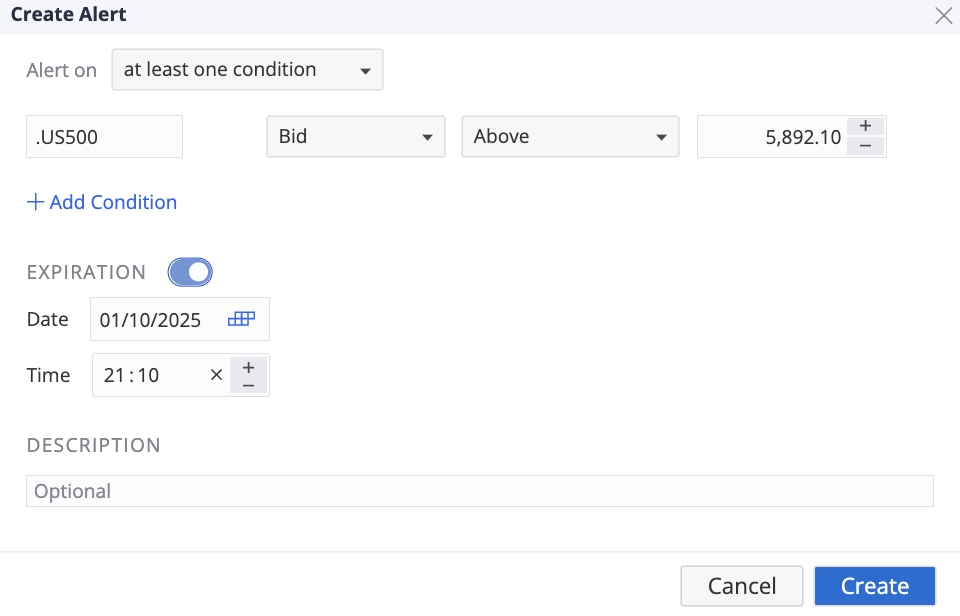
Once you click Create the alert will appear in the Alerts widget.
Creating Alerts from Other Widgets
Alerts can be created from the following widgets:
Watchlist
Positions
Orders
To create an Alert from the widget, right-click the record on which you wish to create an alert.
Editing Alerts
From the alerts screen, edit alerts by right-clicking the record and clicking Edit/Replace. The modal will appear, allowing access to edit any component of the alert.
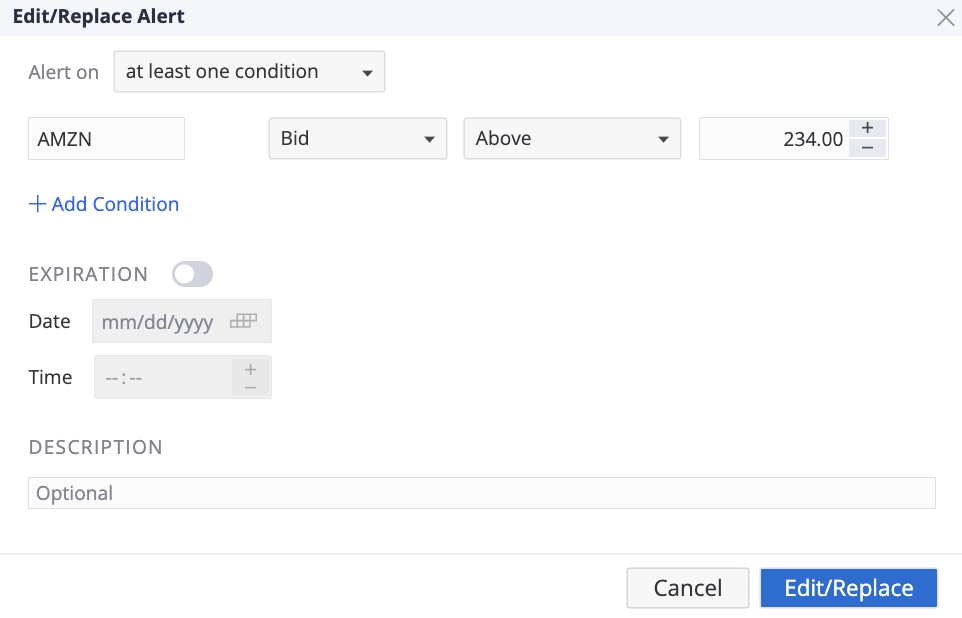
Copy Alerts
From the alerts screen, copy alerts by right-clicking the record and clicking Copy. The modal will appear, allowing access to edit any component of the alert.
Cancel Alerts
From the alerts screen, cancel alerts by right-clicking the record and clicking Cancel.
Last updated

